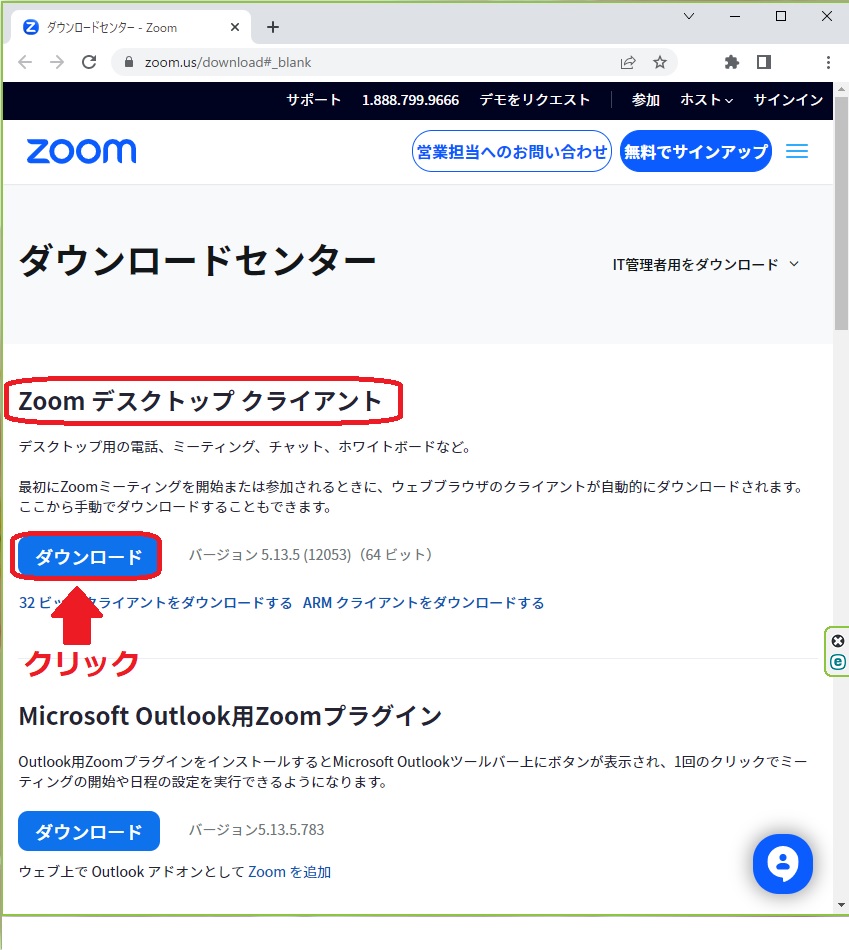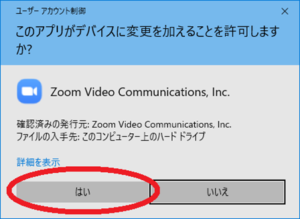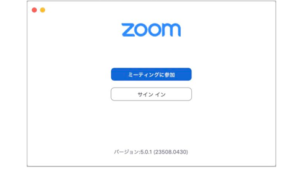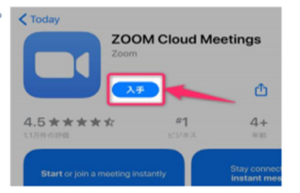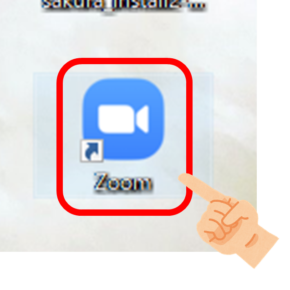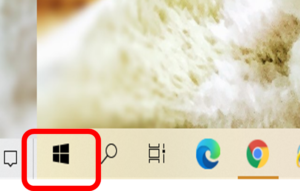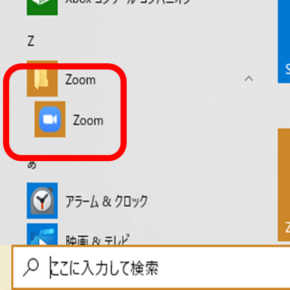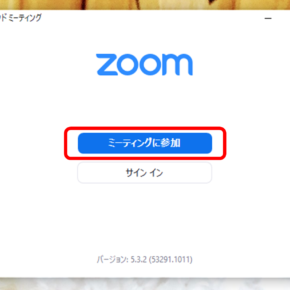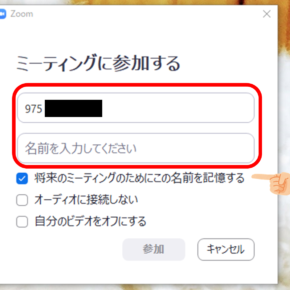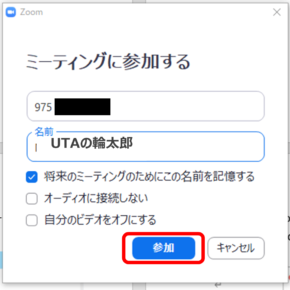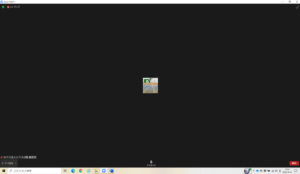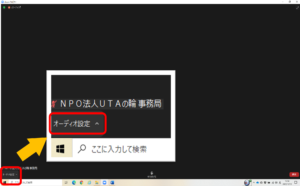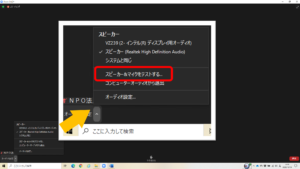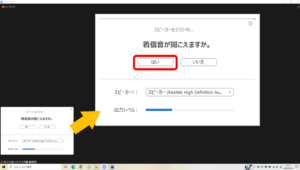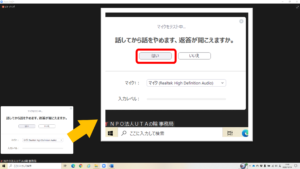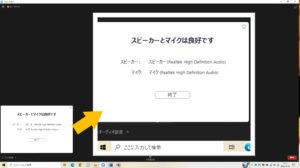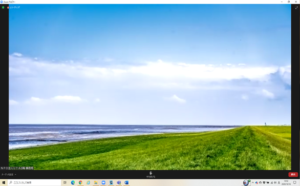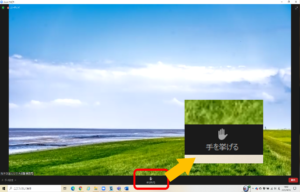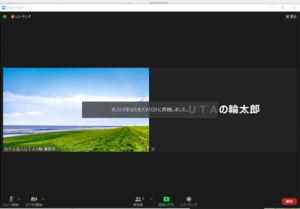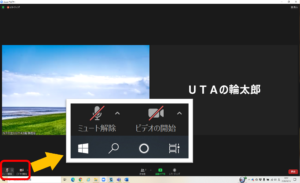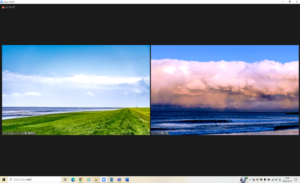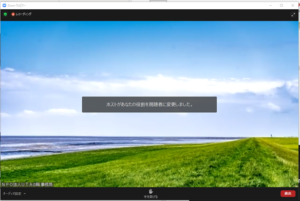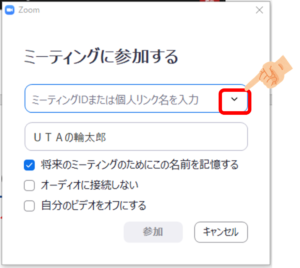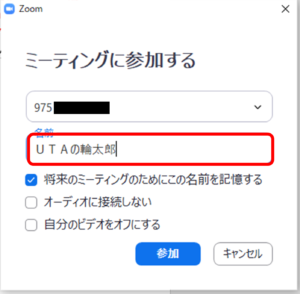Zoomのダウンロード方法
①パソコンの場合
1、下記のURLをクリックし、Zoom公式ホームページを開きます。
https://zoom.us/download#_blank
2、 下の画像のページに移りますので、「Zoomデスクトップ クライアント」のダウンロードをクリックすると、アプリのインストール用のファイルがダウンロードされます。
3、「ファイルを開く」をクリックすると、インストールが始まります。
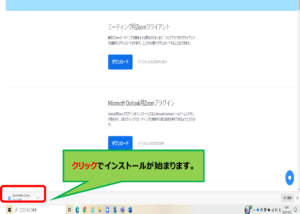
4、「このアプリがデバイスに変更を加えることを許可しますか?(Zoom Video Communications, Inc.)」が表示された場合は、「はい」をクリックします。
5、「ミーティングに参加」というボタンが表示されたら、Zoomのインストール完了です。Zoomの起動に成功した状態です。
②スマートフォン・タブレットの場合
iPhone、iPadの場合は iOS のため「App Store」を
Android、スマホ、タブレットの場合は「Google Play」を利用します。
お使いのスマートフォンの中に下記のアプリがございますのでそちらを開きます。
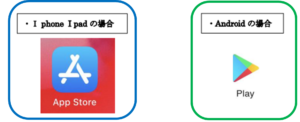
App Store・Google Playでは、アプリを名前で検索できます。
検索欄に「zoom」と入力し、検索してください。
候補が複数表示されますが、「ZOOM Cloud Meetings」というアプリです。
「入手」をタップするとダウンロードが始まります。
サインインしていない場合、App StoreとGoogle PlayそれぞれのID でサインインが求められます。ID とパスワードを入力してください。
正常に認証が行われるとダウンロードが始まり、しばらく待つとインストールが終了します。
アプリ一覧画面に Zoomのアイコンが追加されていることを確認してください。
Zoom の使用方法
初めてのZoom使用方法
①パソコンの場合
1、 Zoomを開きます。
パソコンのデスクトップ画面に、図のような「Zoom」のアイコンの表示がある場合は、ダブルクリックしてください。
「Zoom」のアイコンがない場合
① パソコン画面左下の「ウィンドウズのマーク」をクリックししてください。
②アルファベット順にソフトの名前が表示されます。
「Z」の欄にある「Zoom」をクリックして開き「Zoom」をクリックしてください。
2、 下のページに移るので、「ミーティングに参加」をクリックしてください。
3、 ID と名前の入力を行います。
ID は975から始まるZoomIDを入力してください。
名前は漢字・フルネームで入力してください。
「将来のミーティングのためにこの名前を記憶する」に チェックを入れておくと、次回から入力しなくてもよいです。
4、 参加をクリックしてください。
ID と名前を入力すると、今まで灰色だった「参加」が青色に変わります。
この青色の「参加」ボタンをクリックしてください。
5、 電子メールアドレスと名前を入力します。
ご自分のメールアドレスとを入力し、「Webセミナーに参加」をクリックしてください。
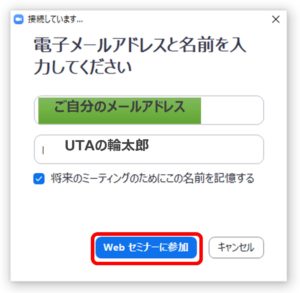
6、 視聴可能となります。
7、 オーディオ設定
開始までにオーディオ設定を行います。
左下の「オーディオ設定」をクリックしてください。
下記のような画面になります。
「スピーカー&マイクをテストする」をクリックしてください。
下記のような画面になります。
着信音が聞こえた場合は「はい」をクリックしてください。
続いてマイクのテストです。
声を発し、自分の声が聞こえれば、「はい」をクリックしてください。
スピーカーとマイクの設定はこれで終了です。
「終了」をクリックしてください。
8、 視聴可能です。
瞑想会開始までしばらくお待ちください。
9、 パネリストとなったとき
塩川香世さんにお名前を呼ばれましたら、画面中央の「手を挙げる」をクリックしてください。
10、ホストがお名前を呼ばれた方をパネリストに昇格させます。
自動的に下記のような画面になります。
11、ミュート解除とビデオの開始をクリックしてください。
画面左下の「ミュート解除」「ビデオの開始」をクリックしてください。
12、 画面上にあなたの顔が映ります。さあ~瞑想の開始です。
13、 瞑想が終わりましたら、ホストがあなたを視聴者に変更します。
②スマホの場合
1、Zoomを開きます。
ホーム画面に図のような「Zoom」のアイコンの表示がありますので、タップしてください。
2、下のページに移るので、「ミーティングに参加」をタップしてください。
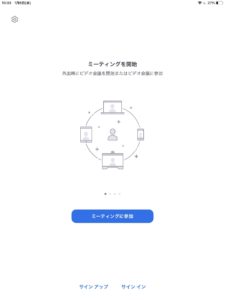
3、IDと名前の入力を行います。
IDは975から始まるZoomIDを入力してください。
名前は漢字・フルネームで入力してください。
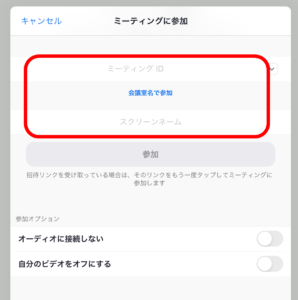
4、参加をクリックしてください。
IDと名前を入力すると、今まで灰色だった「参加」が青色に変わります。
この青色の「参加」ボタンをタップしてください。

5、電子メールアドレスと名前を入力します。
ご自分のメールアドレスとを入力、「OK」をタップしてください。
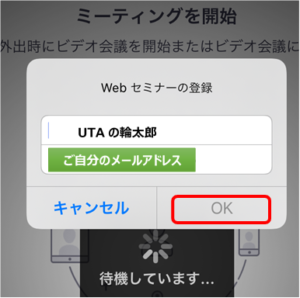
6、 視聴可能となります。
瞑想会開始までしばらくお待ちください。
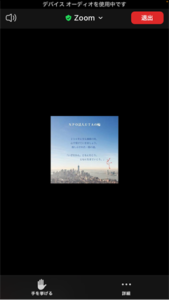
7、オーディオ設定
スマホ、タブレットの場合は、Zoomウェビナーでパネリストに切り替わるまでオーディオ設定ができません。
8、パネリストとなったとき
塩川香世さんにお名前を呼ばれましたら、「手を挙げる」をタップしてください。
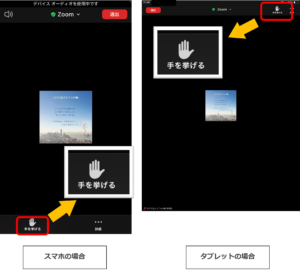
9、ホストがお名前を呼ばれた方をパネリストに昇格させます。
自動的に下記のような画面になります。
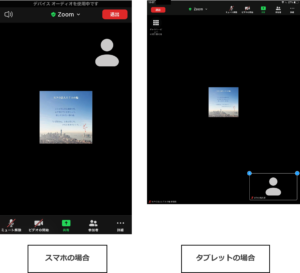
10、 ミュート解除とビデオの開始をクリックしてください。
画面の「ミュート解除」「ビデオの開始」をタップしてください。
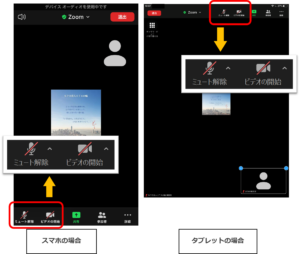
11、 画面上にあなたの顔が映ります。さあ~瞑想の開始です。
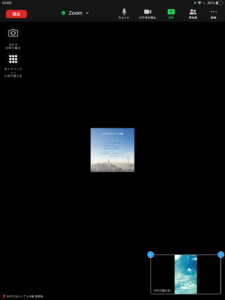
12、 瞑想が終わりましたら、ホストがあなたを視聴者に変更します。
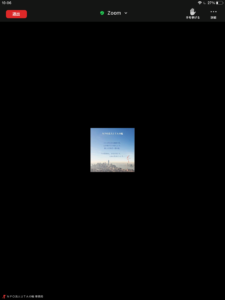
2回目以降のZoomの入り方
① 上記1~2の方法で「ミーティングに参加」をクリック(スマホの場合はタップ)してください。
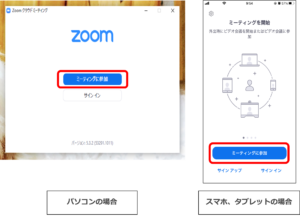
② 下記の画面が表示されます。
「∨」をクリックしてください。履歴が表示されます。
③ 下記の画面が表示されます。
履歴のうち「NPO法人UTAの輪Zoomウェビナー 975 ○○○○○○○○」をクリックしてください。
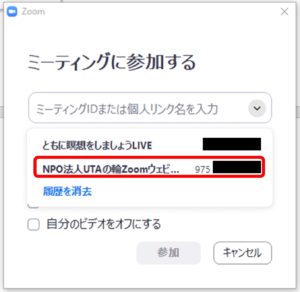
④ 下記の画面が表示されます。
この時にご夫婦で参加される場合など、名前の変更が必要な場合は名前を変更してください。
その後、「参加」をクリックします。
⑤ 「メールアドレス」を入力して、「Web セミナーに参加」または「OK」をクリックしてください。
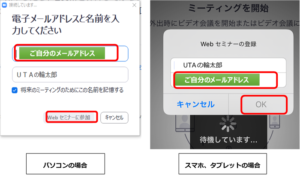
⑥ これ以後は、上記6からと同じ操作です。